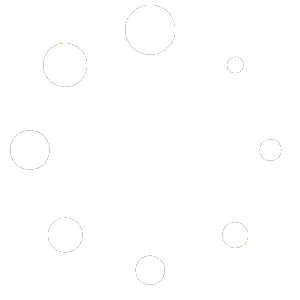The laptop sleep mode lets your device save energy with the facility to power back on needs. Most laptop devices are designed by default to exit sleep mode upon pressing any key from the keyboard or using the trackpad/touchpad. Sometimes, you can exit sleep mode using input devices and peripherals. Despite so many options to exit sleep mode, it is possible to encounter the laptop stuck in sleep mode, which may cause a massive disturbance while working with the device.
Is Laptop Stuck in Sleep Mode Common for Every Manufacturer’s Device?
This very problem is noticed in every laptop brand, from HP to Toshiba. The sleep mode stuck issue in HP laptops commonly happens while the battery charge is below 10%. Toshiba laptops may not wake up from sleep mode on unusual power conditions. Other popular laptop brands like Asus, Dell, Surface, Lenovo, and others follow the same issue in unusual power conditions.
Why the Laptop is Not Waking Up from Sleep?
According to most computer device experts, laptop devices get stuck in sleep mode, which can commonly cause an insufficient power supply or when the battery charge almost ends. So, plugging in the charger or power cable and attempting to wake up the device can resolve the issue in most cases. It may not immediately wake your device up from sleep, but it will wake up within 2-5 minutes after plugging in if a power issue fuels it.
In some cases, an incorrect shutdown of the computer device can cause the sleep mode incident, and it may end up on a black screen that looks exactly like the sleep mode. If this happens to your computer device, don’t worry; it is resolvable.
What are the Indications of Laptop Screen Stuck in Sleep Mode?
You can press and hold the power button for a while (not more than 5 seconds) after plugging in the power cable or charger to see whether it wakes up or not. If it gets out of sleep mode, it is not stuck; instead, it is in hibernation mode, which is a specialized mode to keep your windows or tab as it is. In the exact case of being stuck in sleep mode, you may be able to perform a force shutdown by pressing the power button. Still, your device can move right back into sleep mode. In the rarest case scenario, you may fail to shutdown the device.
What to do for Waking Up the Stuck Device from Sleep Mode?
Most computer device experts have recommended removing all the power components and cables from the laptop device to ensure a fresh restart. To do so, remove the battery and power adapter cord from the laptop. After that, drain the backup battery power by pressing and holding the power button for at least 20 seconds, then put back the battery, connect the power adapter back in, and turn the laptop on by pressing the power button. This may help the laptop to start with an error screen or BSOD; you must select the option to start the laptop normally. It will help you to resolve the issue and get your device out of sleep mode.
If you notice that the error still recurs, you need to start the laptop in safe mode to see if there is a program running on your laptop outside of the basic Windows OS that is causing the issue on your device. The below procedure will help you with the safe mode startup process;
- Shut down the laptop completely.
- Hold down the power button for at least ten seconds to stop the ‘Quick Start.’
- Again, press the power key to turn on the laptop and hold the F11 key to start the laptop in safe mode.
[Note: Depending on the manufacturers, you may need to press the different function keys or hotkeys. Check the manufacturer’s website to know the detailed information.]
If you notice that the issue is still not resolved, contact the manufacturer’s support page or consult a computer mechanic to resolve the issue.
Conclusion
It is recommended not to use the laptop when the battery charge is below 20%; you must plug in the charger to continue using the laptop. Hope the above-resolving methods have helped you to resolve the laptop stuck in sleep mode issue. That’s all for today, have a great day.
You can also read about How to fix getting windows ready stuck


![[Solution] Laptop Stuck in Sleep Mode 1 Laptop Stuck in Sleep Mode](https://softkeyworld.com/wp-content/uploads/2023/07/Laptop-Stuck-in-Sleep-Mode.png)