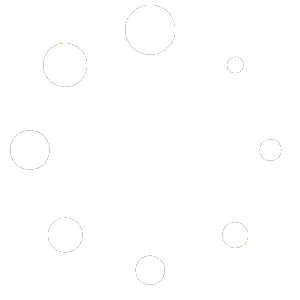After closing the lids, every laptop mechanically goes into standups mode. Occasionally, the laptop gets stuck in standby mode, and it causes a massive disturbance while using your laptop. Laptops from every manufacturer can get stuck in standby mode, but the older Asus laptops don’t come out of standby mode often. If you are encountering the exact issue on your laptop device, don’t get panicked; we are here to help you. Read through this article’s troubleshooting methods recommended by our computer device experts to get rid of the disturbances.
The Reasons of Laptop Isn’t Coming Out of Standby Mode
A laptop may get stuck on standby mode for many reasons, like unusual power supply, battery draining and hardware issues. The unusual power supply is the most common reason for fueling this issue on a laptop device. Instant battery draining is the other reason that freezes the laptop on standby mode and causes disturbance in the regular operation of the device. The malfunctioned hardware may also cause the same error on a laptop device.
The Troubleshooting Methods of Laptop Freeze on Standby Mode
You need to follow some procedures to troubleshoot the freezing issues on the laptop standby mode. These troubleshooting methods will help you to get rid of this annoying issue. The following are the troubleshooting method for this error;
1st Step
Check whether the laptop’s power supply is plugged well into the power strip or wall outlet, as the low battery is one of the main reasons that fuel this error on your laptop. If the issue is caused by the battery power issue on a healthy battery, charging will resolve this instantly. You must change the battery if it is unhealthy or problematic.
2nd Step
Unfold the laptop lid and wait for a while; if you notice that the screen is staying blank, press any key from the keyboard or use the trackpad or touchpad. If the device gets out of standby mode, you are all set. Otherwise, you need to follow the next steps of troubleshooting.
3rd Step
Fold the laptop lid and wait for a while before opening it again and make sure that you’ve opened the laptop lid completely. Now, check under the lid if it hinges for a small nub-shaped button or tab. By default, some laptop devices have this nub-shaped switch that is required to go up to wake up the device screen. You can use your fingers to put additional press on the nub-switch before releasing. If you notice the starting screen, then the issue has already been resolved. If not, you need to follow the next troubleshooting steps.
4th Step
In this step, you need to check the lid latch of your laptop device. Some older laptops contain a latch in front of the trackpad or touchpad. It slips into the opening on the top inside of the device lid. Unfold the lid and check if both latches are okay. After that, slide the latch and switch it back and forth in case the device mechanism is stuck. This will possibly solve the issue; you should jump into the next troubleshooting step to fix the issue.
5th Step
This is the final step, where you need to perform a hard reset to fix the stuck-in-standby mode issue of your laptop. You need to locate the power button and press and hold the button for a while (at least for a minute) until you hear the beep sound or hard drives start up. This will restart the laptop and surely take it out of standby mode.
These above troubleshooting steps are enough to resolve the laptop stuck in standby mode issue. If you are still facing the issue after following the above troubleshooting methods, it will be better to consult a computer hardware specialist to resolve the issue.
Conclusion
You have already touched the finishing line of the troubleshooting process. Hope you have resolved the stuck-in standby issue of your laptop. Using the laptop in a healthy, power-supplying condition is always a good practice. That’s all for today, have a great day.


![[Solved] Laptop Isn’t Coming Out of Standby Mode 1 Laptop Isn’t Coming Out of Standby Mode](https://softkeyworld.com/wp-content/uploads/2023/07/Laptop-Isnt-Coming-Out-of-Standby-Mode.jpg)