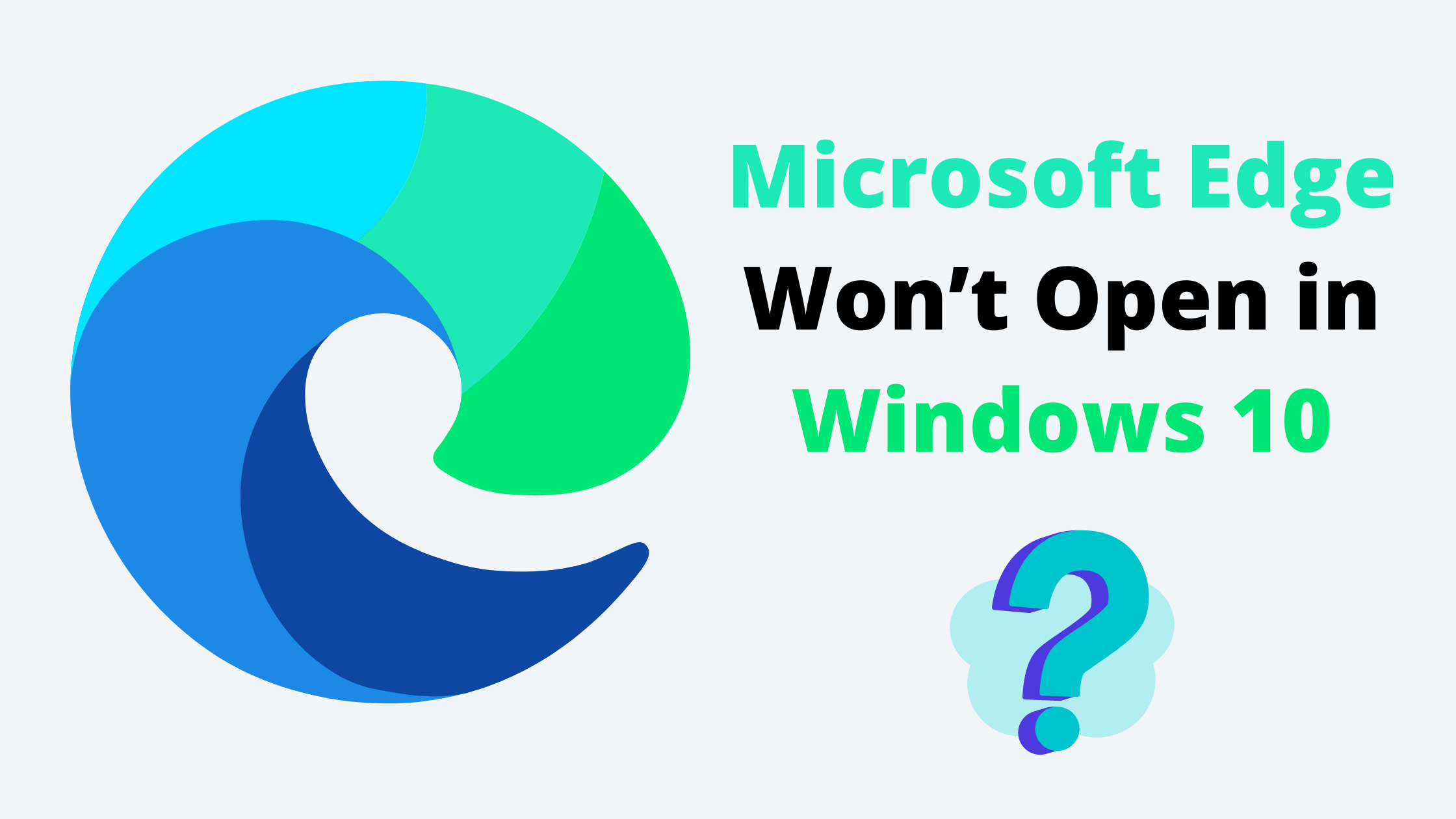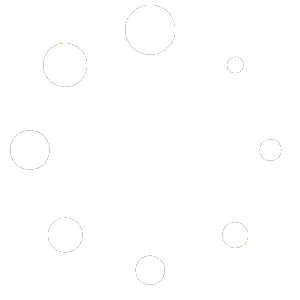What should you do if Microsoft Edge isn't Working?
This article is for those who are unable to launch Microsoft Edge. Don’t panic if you’ve been using your computer and the browser suddenly won’t open. This post will assist you in quickly resolving this issue.
It’s aggravating when Microsoft Edge refuses to open. Microsoft Edge is the default web browser on Windows 10 (and Windows 11), and it’s designed to be fast and safe. However, if Microsoft Edge refuses to launch, you may be forced to use another browser or fix the issue yourself.
We’ll teach you how to fix Microsoft Edge when it won’t open in this post so you can go back online as soon as possible!
what do you if Microsoft Edge isn't working:
Make sure you have administrative permissions to your device and that your browser is closed. If your device has numerous users logged in, ensure sure Microsoft Edge is closed for all of them. To access Apps & Features, go to Start > Settings > Apps > Apps & Features. Select Microsoft Edge from the applications list, then Modify.
Microsoft Edge not opening: Common Microsoft Edge Problems
Microsoft Edge not opening and other browser issues can be caused by a variety of factors. Let’s look at the symptoms of Microsoft Edge not opening and some of the probable causes:
- If Microsoft Edge’s files are missing or corrupted, the browser can be updated or reinstalled to resolve the problem.
- Errors indicating that Microsoft Edge is unavailable or has crashed. Because of this problem, Microsoft Edge isn’t working correctly or isn’t reacting to user activities.
- It’s possible that if you install a malicious extension, you won’t be able to open or use Microsoft Edge. The problem should be resolved by removing this addon.
- Your antivirus software may occasionally prevent Microsoft Edge from starting. If the software recognizes your browser as a “false positive” for malware, this happens.
The symptoms listed above should help you figure out what’s causing the Microsoft Edge problem. We’ll show you how to solve Microsoft Edge when it won’t open on a Windows PC in the sections below.
Top 10 Ways to Solve Cannot open Edge in Windows 10
To troubleshoot Microsoft Edge, figure out what’s causing the issue and implement one of our remedies. In the guide below, you’ll discover step-by-step instructions:
Method 1. Restart your computer
Restarting your computer is a popular solution to this problem. Now is the moment to reset your device if you haven’t previously done so.
- To access the Start menu, click the Windows symbol in the bottom-left corner of your screen.
- Select Power from the drop-down menu, then Restart. This will close all of your open apps and restart your computer fully.
Check whether you can watch YouTube without the Audio renderer issue appearing on a blank video after restarting. Don’t worry if the problem persists; we’ve got plenty of other options for you to try.
Method 2. Scan your device for malware
Scan your machine for malware attack to repair Microsoft Edge. You can do this with either the built-in Windows Defender program or third-party applications.
We recommend running a virus scan on your computer to ensure it is virus-free. We’ll utilize the built-in Windows Defender application to scan, although another third-party antivirus could be preferable.
- By clicking the magnifying glass icon in your taskbar, you may access the search bar. You may also use the Windows + S keyboard shortcut to bring it up.
- Search for Windows Security and open it from the results.
- Using the home screen or the menu in the left-side pane, navigate to the Virus & Threat Protection tab. Select Scan Options from the drop-down menu.
- Select the option for a full scan. This will scan every single file on all of your disks to guarantee that no risks are there. Note that depending on how many files you have on your system, this scan might take up to two hours.
- To begin the scan, click the Scan Now button. If a danger is found, Windows 10 will quarantine it or completely eliminate it. After the scan, you may go through the results.
Method 3. Update third-party antivirus
If you’re using a third-party antivirus product, it’s important to keep it up to date to avoid issues with Microsoft Edge.
You must search updates on your own because most antivirus apps have distinct design and capabilities. Most programs will notify you when a new version is ready, so check back frequently! You may also go to the official website to see if there are any updates.
If you have automatic updates turned on, you’re probably already running the most recent version. However, you may still use the application interface to check for updates.
Method 4. Temporarily disable your antivirus app
Some antivirus programs can prevent some apps and services from operating. By deactivating your antivirus, you can see whether it’s creating Microsoft Edge issues.
- Choose Task Manager from the context menu by right-clicking on an empty spot on your taskbar.
- Using the header menu at the top of the window, select the Start-up tab. Find your antivirus program in the list and pick it with a single click.
- Click the Disable button in the bottom-right corner of the window. When you turn on your smartphone, the app will no longer open.
- Restart your computer and see whether Microsoft Edge opens.
Method 5. Delete corrupted Microsoft Edge files
When Microsoft Edge refuses to open, it’s possible that some internal files are corrupt. If this is the situation and your computer refuses to launch the browser, delete the harmful files as soon as possible!
- Go to the following location in your AppData folder:
- To open the Run utility, use the Windows + R keys on your keyboard. Without the quotation marks, type “C:UsersYour usernameAppData” and press Enter. Replace “Your username” with the name of your local account.
- Alternatively, use the Windows + E keyboard shortcut to launch File Explorer, then browse to This PC > C: > Users > Your username > AppData.
- Open the Local directory.
- Then check for any subfolders connected to Microsoft Edge in the Packages folder. While holding the Shift key, select all of them, then right-click and select Delete from the context menu.
- After you’ve deleted the directories, restart your computer and see if Microsoft Edge opens.
Method 6. Run a PowerShell command
Microsoft Edge may be restored with this easy PowerShell script, allowing the browser to open again.
- Press and hold the Windows + X buttons on your keyboard, then select Windows PowerShell (Admin). Click here if you’re using a local account that doesn’t have administrator privileges.
- If the User Account Control (UAC) screen prompts you, select “Yes.” This will enable PowerShell to execute with elevated permissions, which your device may require.
- Copy and paste the following command into the PowerShell window, then press Enter to execute it:
Get-AppXPackage -AllUsers | Foreach Add-AppxPackage -DisableDevelopmentMode -Register “$($_.InstallLocation)AppXManifest.xml” Get-AppXPackage -AllUsers | Foreach Add-AppxPackage -DisableDevelopmentMode -Register “$($_.InstallLocation)AppXManifest.x
Wait for the command to complete its execution. Restart your computer when it’s finished to test if Microsoft Edge runs smoothly.
Method 7. Restart Microsoft Edge completely with a script
If another instance of Microsoft Edge is already open, it may have trouble opening. Run this script to ensure that the browser is entirely closed before attempting to open it again.
- To acquire the script needed for this approach, open this page in any web browser. Right-click anywhere on the page and pick Copy from the context menu to select the text. Use the Ctrl + C keyboard shortcut instead.
- Open Notepad after you’ve copied the script content to your clipboard. Choose Paste from the context menu when you right-click on an empty spot. You may also use the keyboard shortcut Ctrl + V to do this.
- Then go to File > Save As… and choose All files (*.*) from the drop-down menu. Choose a location to store the file, give it a name, and then hit the Save button.
- Go to the location where you stored the file, right-click it, and choose Run as administrator. If the UAC prompts you, say Yes to ensure that the script may execute on your device.
- Check if you can launch Microsoft Edge once the script has completed.
Method 8. Update Windows to the latest version
Many fundamental difficulties, such as the Microsoft Edge browser not launching, can be resolved by updating your operating system. Check to see whether the problem has been resolved by downloading the most recent version of Windows.
- To access the Start menu, click the Windows symbol in the lower left corner of your screen. Use the Windows + I shortcut to get to Settings.
- Select the Update & Security tile from the drop-down menu. This is where you’ll find the majority of your Windows Update options, as well as the option to pick when you want to get updates.
- Keep the default Windows Update tab selected. Select Check for Updates and wait for Windows to locate any available updates. If any updates are available, select View all optional updates to see and install them.
- When Windows discovers a new update, select Install. Allow Windows to download and install the required updates.
Method 9. Repair or reinstall Microsoft Edge
For fixing installed programs, Windows includes a built-in utility. If none of the other methods have worked, consider uninstalling Microsoft Edge and reinstalling a fresh copy. To fully uninstall your browser installation and remnant files, follow the procedures below.
- Select Apps and Features from the context menu by pressing the Windows + X keys at the same time.
- Click on Microsoft Edge once you’ve found it. Select the Modify option from the drop-down menu.
- Wait for the program to detect and address any faults after clicking the Repair option. Depending on your setup, this might take several minutes.
- When the fix is finished, try launching Microsoft Edge.
- To reinstall the software, go to the Microsoft Edge download website and get the most up-to-date version of the browser for your system. Before running the file and following the on-screen directions, wait for the installer to download.
Method 10. Perform a Clean Boot
When you utilize third-party apps, conflict can occur between them, resulting in a variety of issues, including Microsoft Edge not working. You may repair it by doing a clean boot.
- To access System Configuration, open the Run window and type msconfig.
- Check Hide all Microsoft services and then click Disable all after moving to the Services panel.
- Open Task Manager by going to the Startup tab.
- Disable an item by selecting it and clicking the Disable button. To disable all of the remaining items in the list, repeat the process.
- Return to the System Configuration window and click Apply and OK.
- To test whether your Edge can operate normally, restart your computer.
Final thoughts
That’s all there is to it. On Windows 10 and Windows 11, you may now repair Microsoft Edge not opening. If you’re still having trouble, you might want to try switching web browsers for a while. Take a look at the finest web browsers to use in 2021!
Please don’t hesitate to contact us if you have any problems or need assistance with these recommendations. We’ll gladly address any tech-related questions you may have. Every day of the week, contact us by email, live chat, or phone!
Subscribe to our email to get first access to our blog entries, specials, and discount offers! At Softkeyworld, we provide the greatest prices on all of our items. Do you want to see more articles from us? Check out our blog for additional tech articles that are updated on a regular basis!