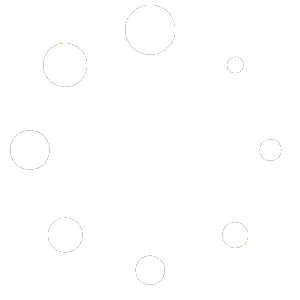Verify the System Requirements for Windows Server 2022 Standard
The IT expert strictly recommends verifying the software’s system requirements and device specifications before downloading Windows 2022 Server on your device. Otherwise, you may face various issues on your device, including performance issues. Have a look at the system requirements and check if they match your device specifications;
Processor: At least 1.4 GHz (Gigahertz) 64-bit processor, compatible with x64 instruction set with support for NX, DEP, CMPXCHG16b, LAHF/SAHF, and PrefetchW.
Memory: A minimum of 512 MB (Megabytes) of memory; for the Server with the Desktop Experience installation option, you need at least 2 GB (Gigabyte) of memory space. ECC type memory (Error Correcting Code). In terms of the physical server, a minimum of 32 GB disk space is required.
Network: A minimum 1 Gbps compliant network adapter with PCI Express architecture specification.
Graphics: SVGA display with a minimum resolution of 1024 x 768 or higher.
Additional Requirements: UEFI 2.3.1 c-based system, firmware with secure boot, Trusted Platform Module (TPM), portable boot/ thumb drive, and internet connection.
After verifying the system requirements, let’s directly jump into Microsoft Windows Server 2022 download process. If your device specification doesn’t meet the system requirements, upgrading your device will be a great decision instead of downloading Server Standard 2022.
Download Process of Windows Server 2022 Standard
Downloading Windows Server 2022 Standard ISO image file is simple. You must find the valid download links, which is pretty hard. We have collected the official direct downloading link to download Microsoft Server 2022. Click on the Download Now button below to start the process.
Depending on your internet connection speed, the Server 2022 download process may take several minutes. Once downloaded, you can proceed with the installation process.
Installation Process Windows Server 2022 Standard
After completing the Microsoft Server 2022 download process, you can initiate the installation process. There are two installation options, Server Core and Server with Desktop Experience. Server Core has a smaller footprint that includes only the core components of the Windows server and supports all of the server roles and features without GUI (Guided User Interface). For this Server Core option is more secure and requires fewer patches. Moreover, this option is used for deployments that can be managed remotely through the Windows Admin Center, PowerShell, or other server management tools.
On the other hand, Server with Desktop Experience is the complete installation and includes a full GUI with a larger footprint. We will proceed with Windows Server 2022 desktop experience installation process. However, you must create a bootable USB drive to start the installation process.
Creating a Bootable USB Drive
The manual creation of a bootable USB drive is a complex process. So, we are continuing with a third-party utility tool named Rufus. The following instructions will assist you in creating a bootable USB drive to install software with ISO image files;
Step-1
Download the Rufus utility tool to create a bootable USB drive easily and quickly. You can officially download the Rufus utility tool from here.
Step-2
Insert the bootable drive on your device and click and open the downloaded Rufus utility tool.
[Remember to back up all the files on your bootable USB drive and ensure the USB drive is empty.]
Step-3
Select your downloaded ISO Image file of Windows Server 2022 after clicking the Select button beside the Boot Selection option. After that, navigate to your ISO image file location and insert it.
![Windows Server 2022 Standard Download, Install, and Activation Process [Easiest Steps] 2 download server 2022 standard](https://softkeyworld.com/wp-content/uploads/2023/04/download-server-2022-standard.png)
Step-4
Select no TPM in the image option if your device doesn’t support TPM 2.0. In Partition Scheme, you must choose GPT for UEFI PCs and MBR for older PC versions without UEFI BIOS. Afterward, click the Start button at the bottom of the Rufus utility window to initiate the process.
![Windows Server 2022 Standard Download, Install, and Activation Process [Easiest Steps] 3 server 2022 standard download](https://softkeyworld.com/wp-content/uploads/2023/04/server-2022-standard-download-1.png)
Once the creation process is completed, close the utility and proceed to the Windows Server 2022 Standard installation process. It won’t take too long to complete the process (5-6 minutes).
Installing Windows Server 2022 Standard with Bootable USB
Creating the bootable USB drive with the ISO image file is the primary step to installing Server 2022 Standard. Now, you can complete the installation process by following the below instructions one by one;
Step-1
Insert the booted USB drive into the computer device you want to install Windows Server Standard 2022 and turn off the device. After your device is completely turned off, press the device start button to turn it on. While turning it on again, you need to press the boot keys to open the boot menu.
Step-2
From the boot menu, select USB HDD: Specific STORAGE DEVICE and press the enter key to select the boot option. It will redirect you to the Windows Server 2022 installation screen.
![Windows Server 2022 Standard Download, Install, and Activation Process [Easiest Steps] 4 Windows server 2022 standard download](https://softkeyworld.com/wp-content/uploads/2023/04/server-2022-standard-download-1024x305.png)
Step-3
You can choose the language, time, currency format, and input method from the Windows Server installation screen. After that, press the Next and then Install Now button to redirect to the Windows Server version selection screen. To install Windows Server 2022 Standard Evaluation (Desktop Experience), select this option and press the next button.
![Windows Server 2022 Standard Download, Install, and Activation Process [Easiest Steps] 5 windows 2022 server download](https://softkeyworld.com/wp-content/uploads/2023/04/windows-2022-server-download--1024x576.png)
Step-4
The window will redirect you to the Applicable notices and license terms window; check the I accept the Microsoft Software License terms ……………………. the organization box and press next.
![Windows Server 2022 Standard Download, Install, and Activation Process [Easiest Steps] 6 active server 2022 standard](https://softkeyworld.com/wp-content/uploads/2023/04/active-server-2022-standard-1024x574.png)
Step-5
Select your installation type and then select the disk drive you want to install this will format the existing OS with the documents and files and the fresh copy of Server Standard 2022. After that, click next to proceed.
![Windows Server 2022 Standard Download, Install, and Activation Process [Easiest Steps] 7 install server 2022 standard](https://softkeyworld.com/wp-content/uploads/2023/04/install-server-2022-standard-1024x573.png)
[Note: the custom option will erase every file and gives you a fresh version of the OS, while the upgrade only removes the system files of the previous OS]
Step-6
Your installation process has been initiated, and it may take a few minutes to complete the installation process. Once completed the installation process, assign the username and password and click finish. Simultaneously pressing and holding the ctrl, alt, and del keys will instantly enable you to log in with your administrative password.
![Windows Server 2022 Standard Download, Install, and Activation Process [Easiest Steps] 8 server 2022 installing](https://softkeyworld.com/wp-content/uploads/2023/04/server-2022-active-1024x576.png)
You can now remove the USB from your device and continue the activation process, and directly you can jump into the activation process. To continue the activation process, you must need a Windows Server 2022 Standard activation key. If you haven’t had an activation key, you can purchase the genuine and Microsoft-authorized product activation key from Softkeyworld at a real bargain. Moreover, the store backs your purchase with a 24/7 expert support team and a 30-day money-back or replacement guarantee.
The Activation Process of Windows Server 2022 Standard
You have already completed the most challenging part of the downloading, installation, and activation process of Microsoft Windows Server Standard 2022. It’s time to jump into the activation process, and you need a genuine Windows Server 2022 Standard product activation key. You can follow the below instructions to finish the activation process.
Step-1
Open the Windows Command Prompt with elevated (administrative) access. (Open the Run Dialog Box by pressing the Windows key + R button, type cmd on the dialog box, and press ctrl + shift + enter button to open the Command prompt with elevated access)
Step-2
Execute the following command by replacing the x’s with your product key digits.
Dism /Online /Set-Edition:ServerStandard /AcceptEula /ProductKey:xxxxx-xxxxx-xxxxx-xxxxx-xxxxx
![Windows Server 2022 Standard Download, Install, and Activation Process [Easiest Steps] 9 server 2022 install](https://softkeyworld.com/wp-content/uploads/2023/04/server-2022-1024x116.png)
The command will activate your Windows Server 2022 Standard Edition, and with that, you have touched the finishing line of the download, install, and activation process of Server 2022. If you are facing any issues with the activation process, you can contact our expert support team, who are always ready to support you with their expert knowledge. That’s all for today, have a great day.

![Windows Server 2022 Standard Download, Install, and Activation Process [Easiest Steps] 1 Windows Server 2022 Standard Download](https://softkeyworld.com/wp-content/uploads/2023/04/How-to-download-Active-server-2022-standard.png)