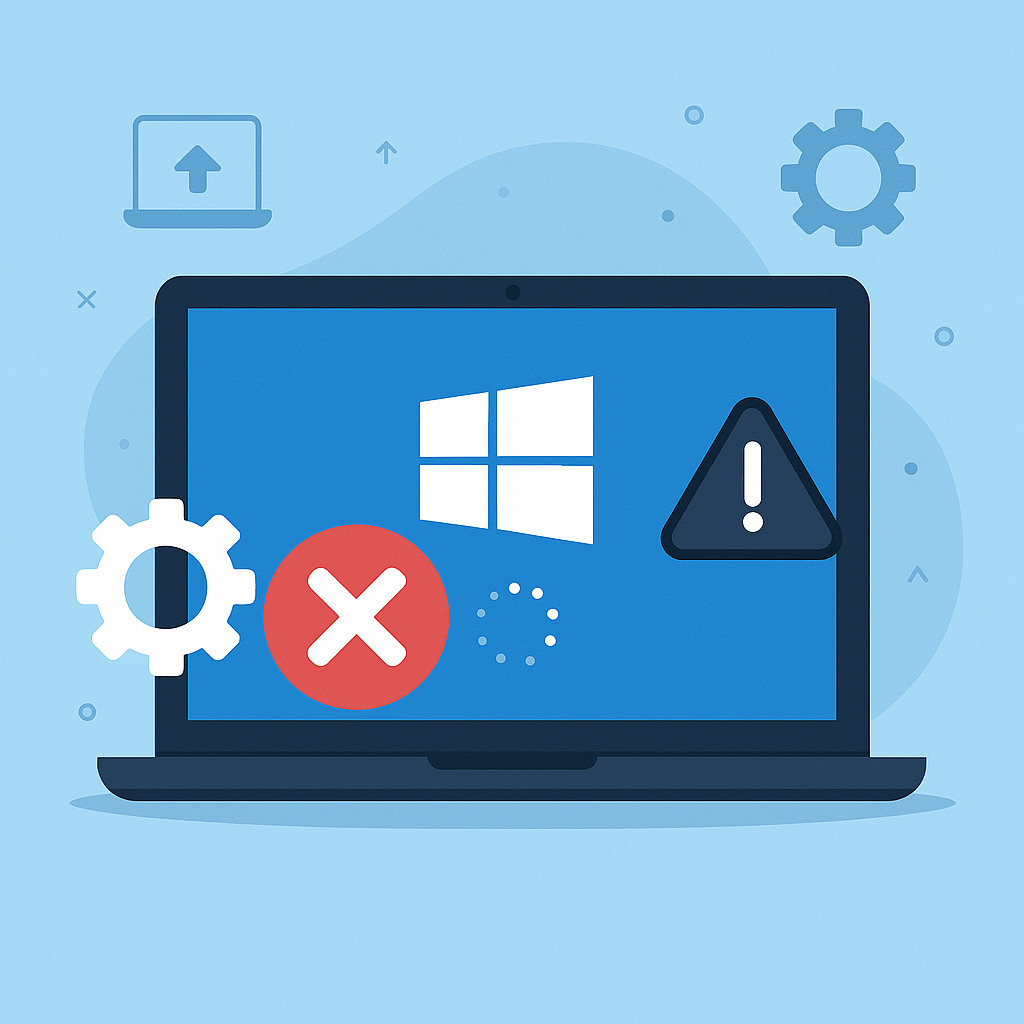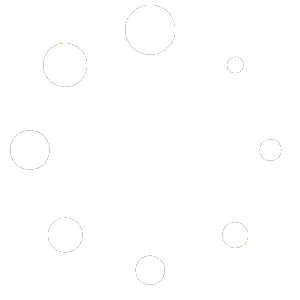Windows Update is essential for maintaining system security and performance by providing the latest features and security patches. However, users may encounter problems such as updates failing to install, getting stuck during the process, or causing system instability. These issues can arise from various factors, including corrupted system files, software conflicts, or insufficient disk space.
Preliminary Steps
Before diving into specific troubleshooting methods, ensure the following:
- Stable Internet Connection: A reliable internet connection is crucial for downloading updates.
- Sufficient Disk Space: Ensure your system drive has adequate space to accommodate new updates.
- Backup Important Data: Always back up essential files to prevent data loss during the troubleshooting process.
Troubleshooting Methods
- Run the Windows Update Troubleshooter
- Press
Win + Ito open Settings. - Navigate to Update & Security > Troubleshoot.
- Select Windows Update and click Run the troubleshooter.
- Follow the on-screen instructions.
This tool automatically detects and attempts to fix issues related to Windows Update.
- Press
- Reset Windows Update Components
Corrupted update components can hinder the update process. To reset them:
- Open Command Prompt as Administrator.
- Stop the Windows Update services by executing:
net stop wuauserv net stop cryptSvc net stop bits net stop msiserver - Rename the SoftwareDistribution and Catroot2 folders:
ren C:\Windows\SoftwareDistribution SoftwareDistribution.old ren C:\Windows\System32\catroot2 catroot2.old - Restart the services:
net start wuauserv net start cryptSvc net start bits net start msiserver
- Check for Corrupted System Files
Use the System File Checker tool to repair missing or corrupted system files:
- Open Command Prompt as Administrator.
- Type
sfc /scannowand press Enter. - Wait for the process to complete and follow any on-screen instructions.
- Manually Install Updates
If automatic updates fail, manually downloading and installing them can be effective:
- Visit the Microsoft Update Catalog.
- Search for the specific update using its KB number.
- Download the appropriate version for your system.
- Run the downloaded file to install the update.
- Perform a Clean Boot
A clean boot starts Windows with a minimal set of drivers and startup programs, helping identify if background programs are interfering with updates:
- Press
Win + R, typemsconfig, and press Enter. - In the System Configuration window, go to the Services tab.
- Check Hide all Microsoft services and then click Disable all.
- Go to the Startup tab and click Open Task Manager.
- Disable all startup items.
- Close Task Manager and click OK in the System Configuration window.
- Restart your computer and attempt to run Windows Update again.
- Press
Conclusion
Addressing Windows Update issues can be a systematic process. By following the steps outlined above, most common problems can be resolved. If issues persist, it may be advisable to consult Microsoft’s official support or seek assistance from a professional technician.
For a visual guide and more detailed instructions, refer to the original YouTube video: Fix Windows Update Problems in Windows 10.