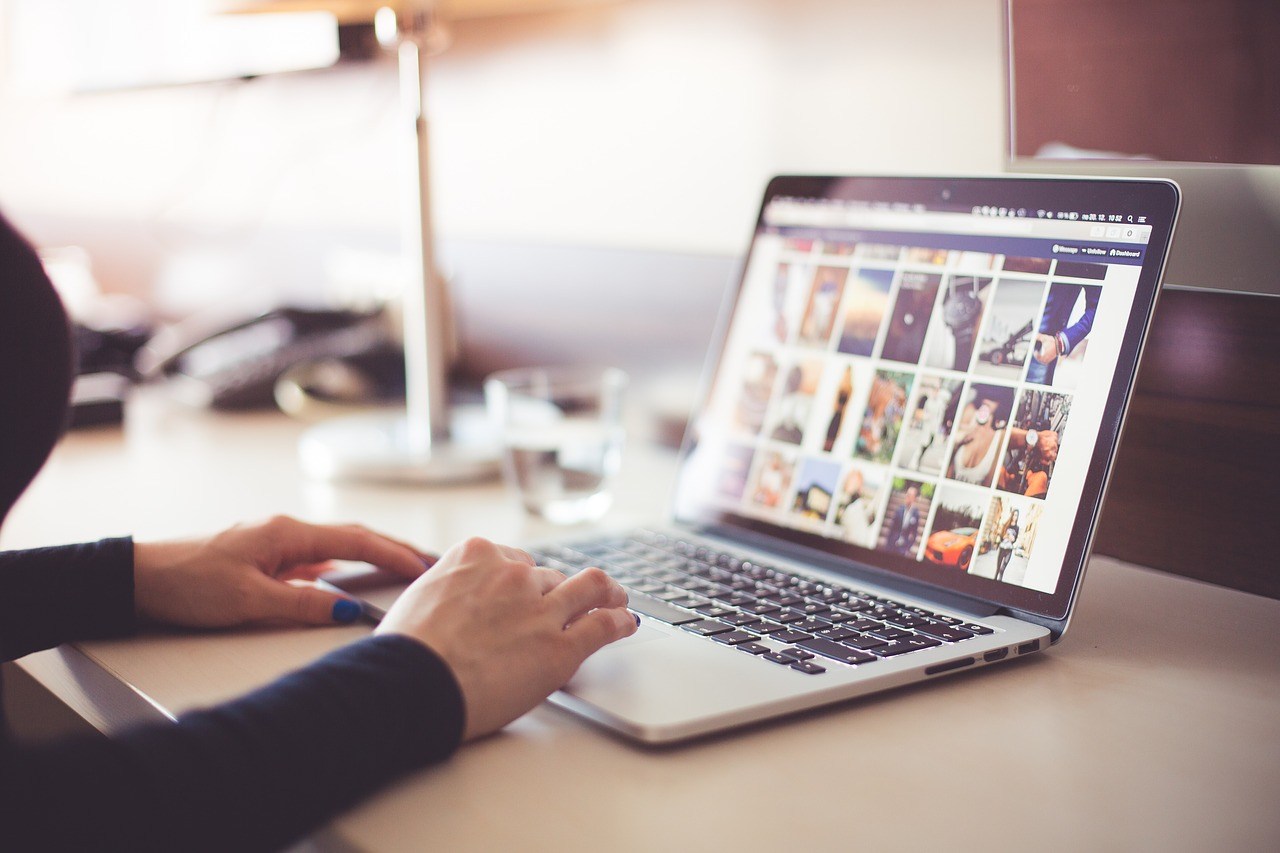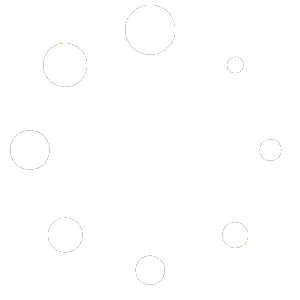The Windows key on your keyboard is a mighty and efficient key that plays a significant role in navigating your system. This Windows key helps you to use the shortcuts of the system applications. Such as opening the Start menu and much more. But many times the windows key not working. Losing the functionality of this Windows key can be very frustrating because it can slow down your workflow and make it more challenging to navigate your operating system.
But the good news is that there are many ways to solve this problem. In this article, you will learn many ways to restore the functionality of the Windows key of the internal keyboard and external keyword. Start reading to find out how to fix keyboard windows key not working windows 10 operating system.
What reasons the Windows key not working issue?
There are many different reasons why the windows 10 windows key not working. Users from different sources fall into this problem. We were able to identify some common causes of this problem and present the causes. So verify the problem from the list below. Identifying the cause can help solve the problem.
Hardware issue: If your keyboard is physically damaged, it can cause problems with its functionality. This is the most common damage to the wires used to connect hardware to your PC. Wireless keyboards are less likely to have this problem.
A new major Windows 10 update rolled out: Sometimes, a major update to Windows 10 can break many things on your computer. For this, you need to update the driver to fix your hardware. Especially those who use gaming keyboards.
Windows 10’s Game Mode interferes with your keyboard: According to Razer Blackwidow, the keyboard conflicts with Windows 10’s game mode. You can use the gaming mode to fix the error by following our guide below.
The Windows key has been disabled: Many computer users have noticed that the keyboard windows key not working because it has been disabled on the system. It can be disabled by any application, any person, malware, or game mode.
Windows 10’s Filter Key bug: Windows 10 has a known bug in the filter key features that makes typing difficult on the login screen.
After identifying some common causes, the problem can be solved. In this article, we have highlighted the effective ways to solve this problem so that you can solve the problem quickly and without any previous experience of solving the problem by following our steps.
Prerequisite: Turn on the on-screen keyboard
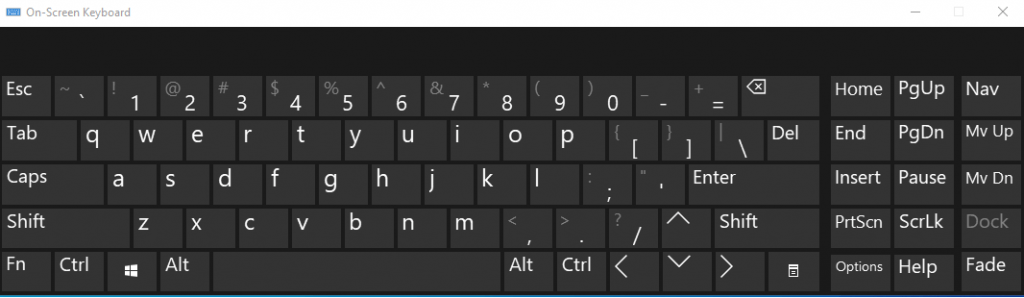
Before solving the problem, it would be better to work with Windows 10’s on-screen keyboard. This allows you to navigate the system easily and use the Windows key to launch specific applications. Note, however, that the virtual keyboard may not allow the use of Windows keys if Windows keys are disabled from the system.
Here is the process to use the on-screen keyboard in Windows 10:
- Open the Settings app by clicking on the gear icon in the Start menu. Alternatively, you can open the app by pressing down the Windows, and I keys in your on-keyboard.
- Choose the Ease of Access tile.
- Scroll down in the left-side panel, then click on the keyboard listed under the Interaction section.
- Click on the toggle under “Use the On-Screen Keyboard” to turn on the virtual keyboard in Windows 10.
Now, you can start with windows key not working problem-solving.
Method 1: Turn off the filter key feature
There are some common bugs in the filter key features that can cause problems on your keyboard. So you can turn off the filter key following the instructions below and restore your keyboard’s Windows key functionality in a few minutes.
- To bring up the Run utility, press the Windows + R key using the on-screen keyboard, then type “Control” and click the OK button. This is going to open the control panel.
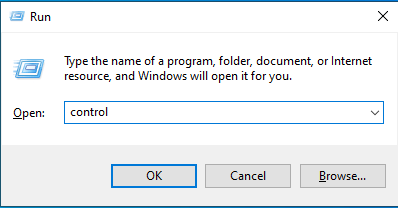
- Make sure your view mode is set to category.
- Next, click on the Ease of Access heading.
- Click the “Change how your keyboard works” link in the Ease of Access Center.
- Make sure the checkbox next to “Turn on filter key” is empty. If you see a checkmark, click on it to remove it.
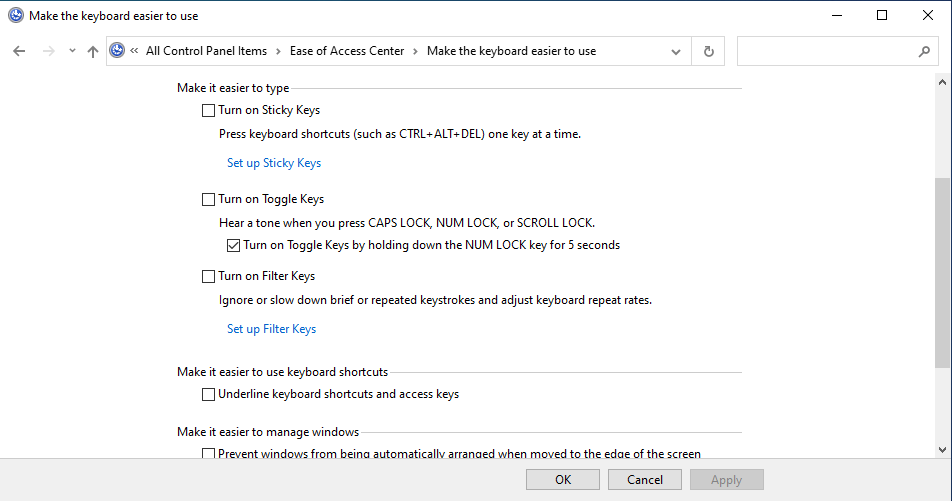
- Click the Apply button, then click OK. You should be able to test whether your Windows key works for the current purpose.
Method 2: Use a PowerShell command to restore the Windows key functionality
PowerShell is a powerful tool for solving your computer’s problems. It gives you the ability to execute commands and assign commands directly to your PC via the scripting language. It may seem complicated at first but don’t worry, and we will give you everything you need to do.
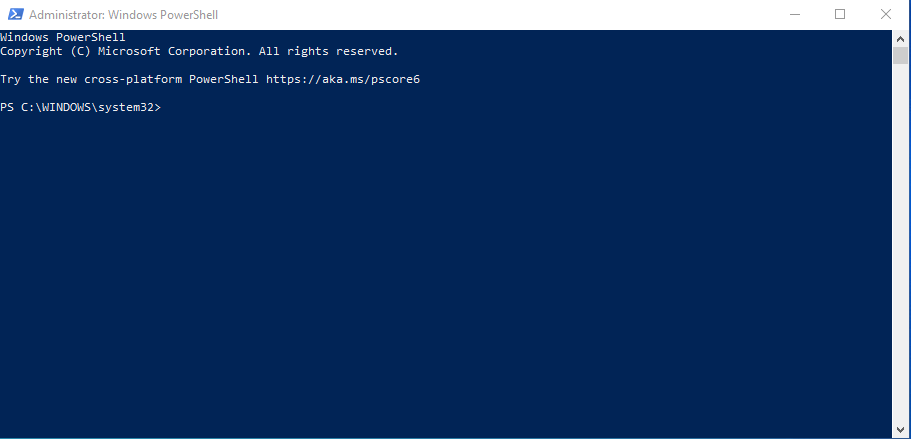
- Press the Windows + R key on the on-screen keyboard. This is going to bring run utility.
- Type “PowerShell” and press Ctrl + Shift + Enter keys on your keyboard. By doing this, you are launching PowerShell with administrative permission.
- If prompted, click Yes to allow PowerShell to change on your device.
- Once in PowerShell, copy and paste in the following command, then hit the Enter key on your keyboard to execute it: Get-AppXPackage -AllUsers | Foreach {Add-AppxPackage -DisableDevelopmentMode -Register “$($_.InstallLocation) \AppXManifest.xml”}
- After running the command, you will be able to use the Windows key again. If that still doesn’t work, proceed in a different way to our article and windows key not working problem.
Method 3: Make adjustments to your Registry
You can simply try to apply a Registry tweak to restore everything into working order.
Warning: Before beginning this guide, we recommend creating a backup of your Registry. If you’re unsure how to create and import Registry backups, watch “Registry Backup, Restore, Import And Export” from Windows Ninja.
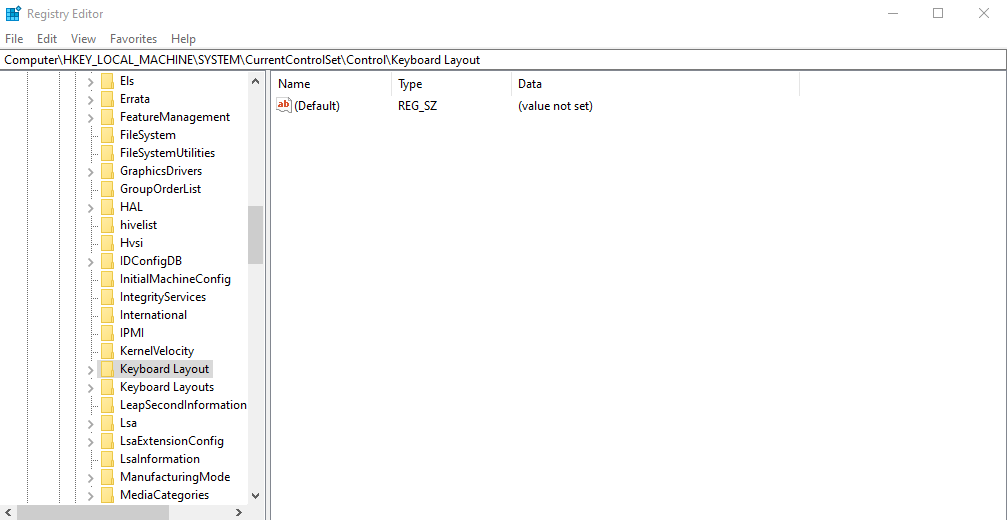
Here’s what you need to do.
- Press the Windows + R keys on your on-screen keyboard to open Run, then type “Regedit” into the input field. Press the OK button to launch the Registry Editor.
- You can navigate the Registry Editor by expanding folders using the arrow icon next to their names. Using this, locate the following Registry key: HKEY_LOCAL_MACHINE\SYSTEM\CurrentControlSet\Control\Keyboard Layout
Alternatively, you can also copy and paste the key into the Registry Editor’s address bar for faster navigation and,
- Right-click on the “Scancode Map” registry key and press the “Delete” option to remove the key. If you can’t find this key, it’s most likely not available on your device — proceed with a different method below.
- After deleting “Scancode Map” close the Registry Editor and restart your computer.
Method 4: Disable Game Mode in Windows
The game mode features conflict with keyboards due to some common bugs in Microsoft’s Windows 10 game mode, giving you a bad gaming experience. Many users have reported that the game mode conflicts with the keyboards, so that the keyboard Windows key not working. You can quickly turn it off by following our quick guide to verify if this is causing you any problems.
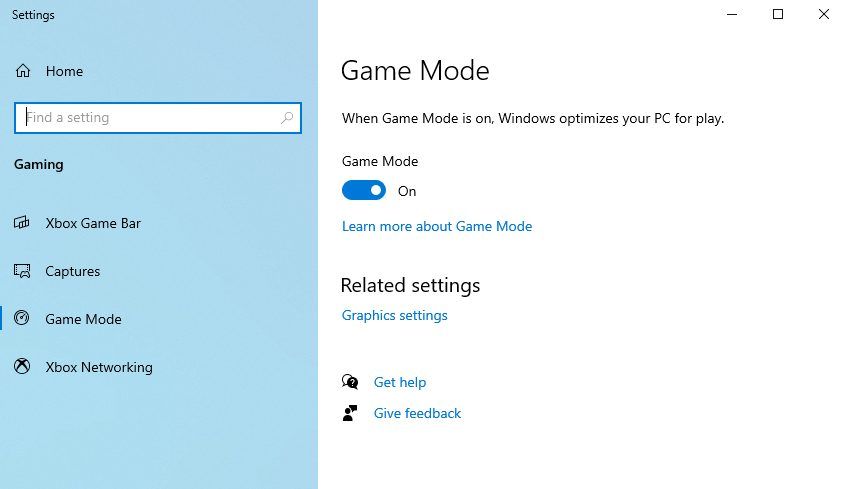
- Click the Start menu in your taskbar (Windows icon) and select Settings. Alternatively, if you turn on the on-screen keyboard, you can use the Windows + i keyboard shortcut.
- Select “Gaming” from the available menu options.
- Go to the “Game Mode” tab using the menu on the left panel.
- Make sure the toggle under “Game Mode” is set to “Off“.
Method 5: Create a new user account
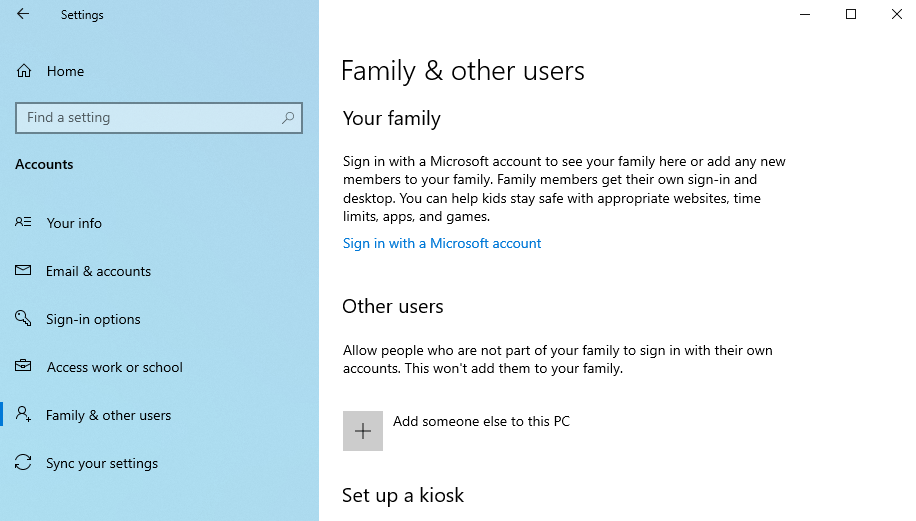
An interesting but simple solution that you can try to solve keyboard windows key not working problem with the Windows key is to create a new user account. If everything works fine on the new user, just transfer your files and start using the new account.
- Click the Start menu and select “Settings“. You can optionally use the Windows + i keyboard shortcut from the on-screen keyboard.
- Click on the “Accounts” tile.
- Go to the “Family and other users” tab using the navigation panel on the left.
- Scroll down and click the “Add someone else to this PC” button. The fastest way to create a new user for yourself is offline – we will use this method to create an account.
- Instead of signing in to a Microsoft account, click on the “I don’t have sign-in information for this person” link.
- Next, click on the “Add a user without a Microsoft account” link.
- Enter a username and ally, add a password, then click Next. You will immediately see the creation of new users that you can use now.
Method 6: Perform a System File Checker scan
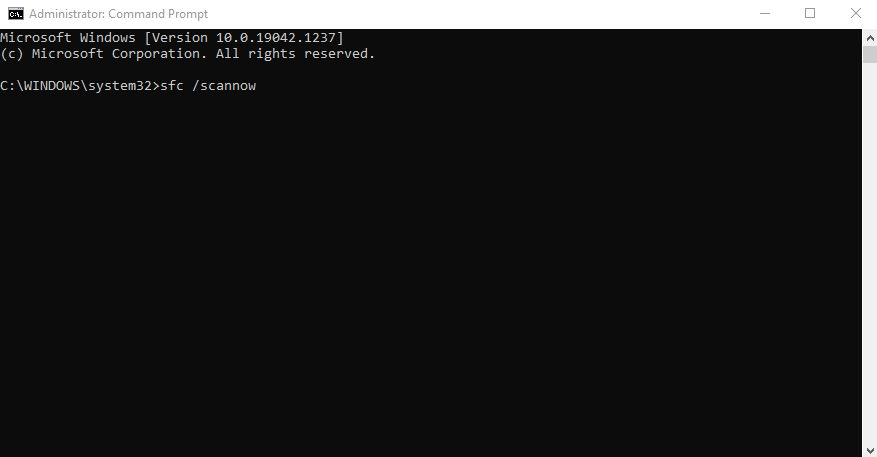
System File Checker is a tool that is available by default with Windows 10 operating system. It is also called “SFC scan“, and it helps to quickly fix malicious system files and unique problems. Running this scan can get rid of the problem if Windows 10 reset fails. Here’s what you need to do to make it work.
- Press the Windows + R key on the on-screen keyboard. This is going to bring run utility.
- Type “cmd” and press Ctrl + Shift + Enter keys on your keyboard. By doing this, you are launching a command prompt with administrative permission.
- If prompted, click Yes to allow the command prompt to change on your device.
- Once at the command prompt, type the following command and press Enter to run it: sfc / scannow
- Wait for the SFC scan to scan your computer and repair the corrupted files. This may take a long time; Make sure you do not turn off the command prompt or turn off your computer.
- Restart your device after the scan is complete.
Method 7: Use the DISM from the Command Prompt
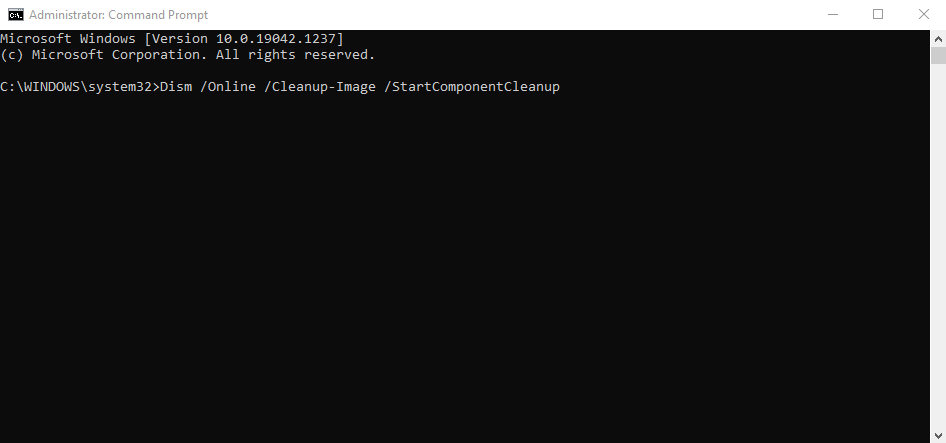
Similar to System File Checker, DISM is a command used to repair an image in Windows 10. By running it, you may be able to recover from the problem that caused your Windows key to losing functionality.
- Press the Windows + R key on the on-screen keyboard. This is going to bring run utility.
- Type “cmd” and press Ctrl + Shift + Enter keys on your keyboard. By doing this, you are launching a command prompt with administrative permission.
- If prompted, click Yes to allow the command prompt to change on your device.
- Once at the command prompt, type the following two commands and press Enter after reaching one to execute it: dism / online / cleanup-image / start component cleanup, dism / online / cleanup-image / restore health
- Wait for the commands to finish running and restart your computer. You should be able to verify that Windows has stopped working
Method 8: Check your computer for malware
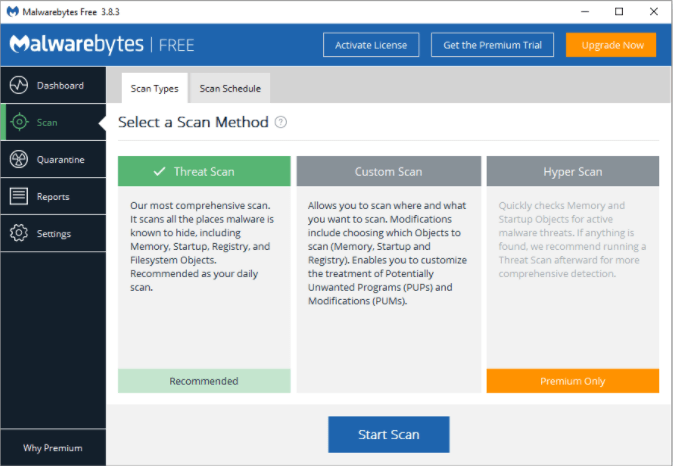
Below is a brief guide on how to use malwarebyte to scan and remove viruses and other types of malware from your device, which will help you learn how to use it. It can remove malicious apps that disable the functionality of your Windows key. This guide is not set in stone, so feel free to use any antivirus application – it’s your choice.
- Launch your antivirus application. Again, we are using the accessible version of Malwarebytes to demonstrate this process.
- Click the “Scan” option using the menu on the left side of the application.
- Click the “Start Scan” button to start a malware scan on your device.
- Wait for your PC to finish scanning for malware bytes. If a malicious file is found, you can instantly neutralize it by allowing Malwarebytes to be quarantined.
- Optionally, allow Malwarebytes to delete malicious files from your PC.
Final Thoughts
Hope the above guidelines help you solve your problem. If you notice in the future that the system has the same problem, then go back to our article and apply other corrections and solve your windows key not working problem. And if any of the above methods do not work for you, you can take the help of Microsoft’s support team or take the help of IT experts on PC health.
Are you interested in learning more about Windows 10? You can browse our dedicated Contact section and find articles about everything related to Microsoft’s groundbreaking operating system.
If you’re looking for a software company you can trust for its integrity and honest business practices, look no further than Softkeyworld. We are a Microsoft Certified Partner and a BBB Accredited Business that cares about bringing our customers a reliable, satisfying experience on the software products they need. We will be with you before, during, and after all the sales.